Actions
Action Types
Action Types can be created from the Pages settings within System Config. To do this, access the drop-down menu under the gear icon located in the top bar.
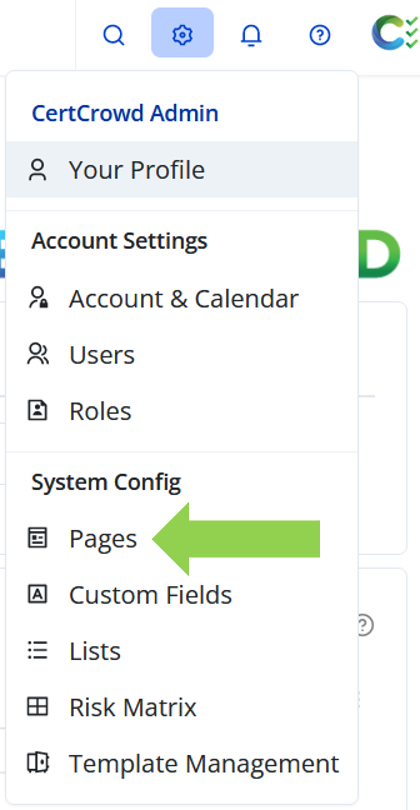
Click on the blue “Create New Page” button to the right of the page, and from the drop-down menu select Action.
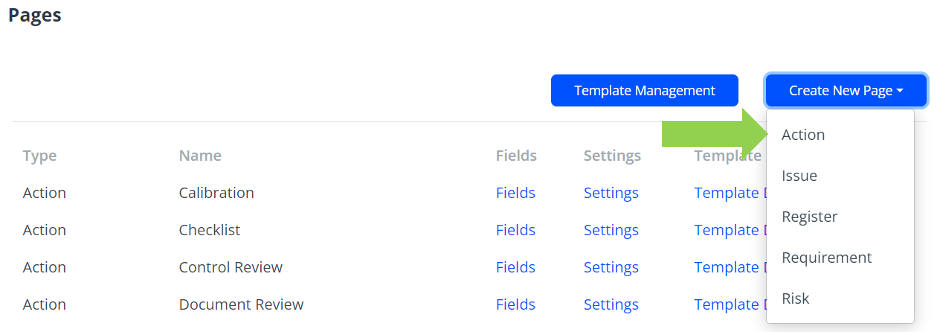
Fill in all the details. If you want this type of action to be able to be attached to a particular part of the system, for example requirements or sub-requirements, make sure to select that from the drop-down menu next to Available for.
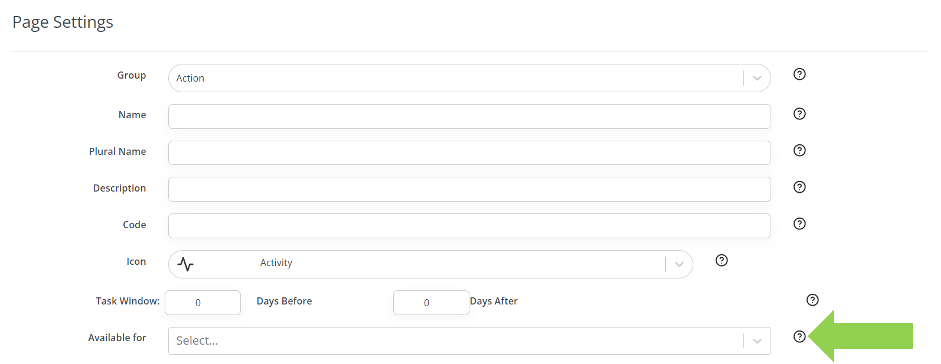
Start a Task
Start a Task is for on-demand actions, such as prestart checklists. You can set these up in Template Management.
On-demand actions live on Register items.
Creating an On Demand Action
To access Template Management, click on the gear icon on the right-hand side of the top bar. At the bottom of the drop-down menu, click Template Management.
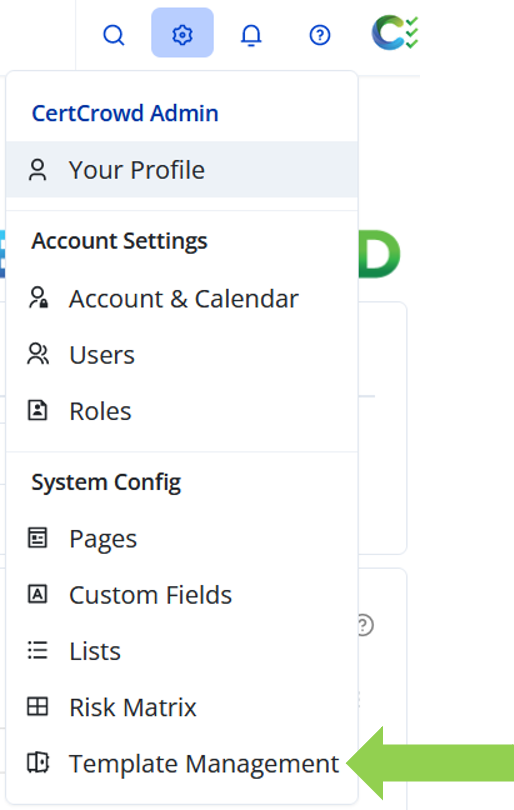
Once in Template Management, click on Registers on the left side of the page.
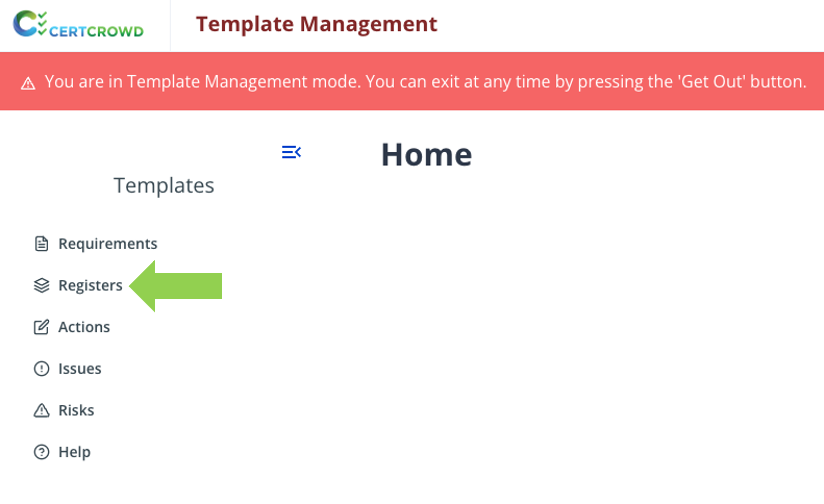
Click on + Create New register Template in the top right corner and choose a register from the drop-down menu.
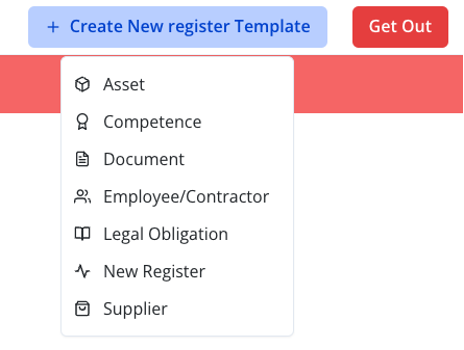
The next screen will create the folder for your actions. Type in an appropriate name and description and click Submit to save.
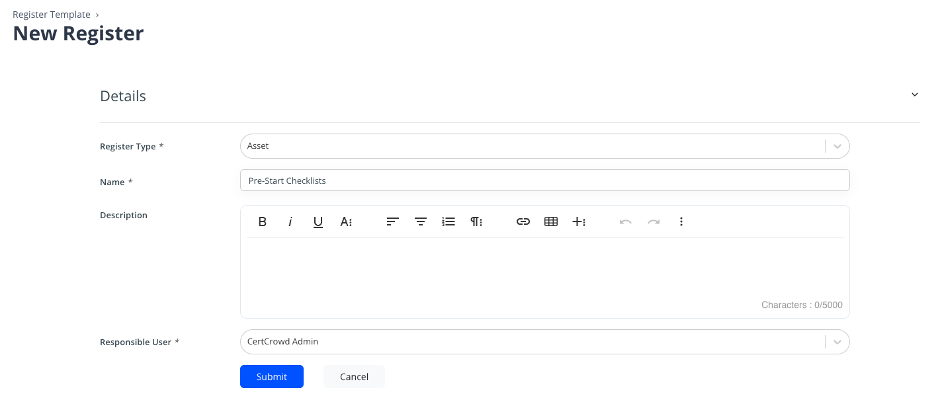
Next to Actions, click the blue New Action button and select the type of action to start creating your action template. This is where we will add all the questions.
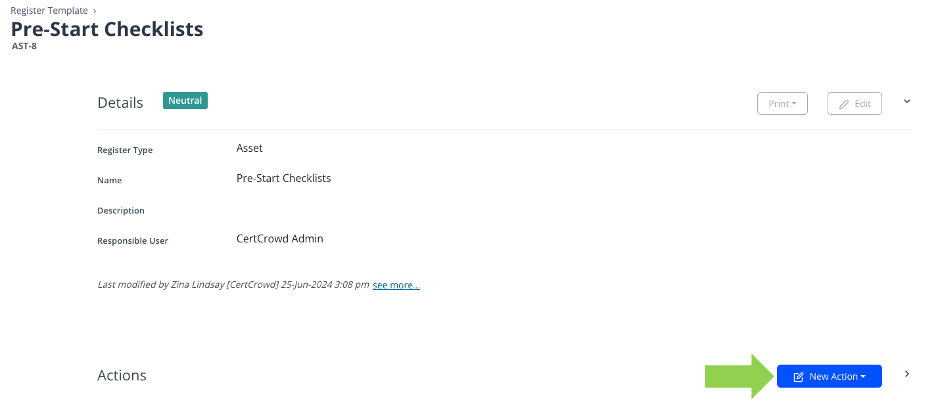
Fill in the details and add some questions.
The recurrence should be set to once off for on-demand actions
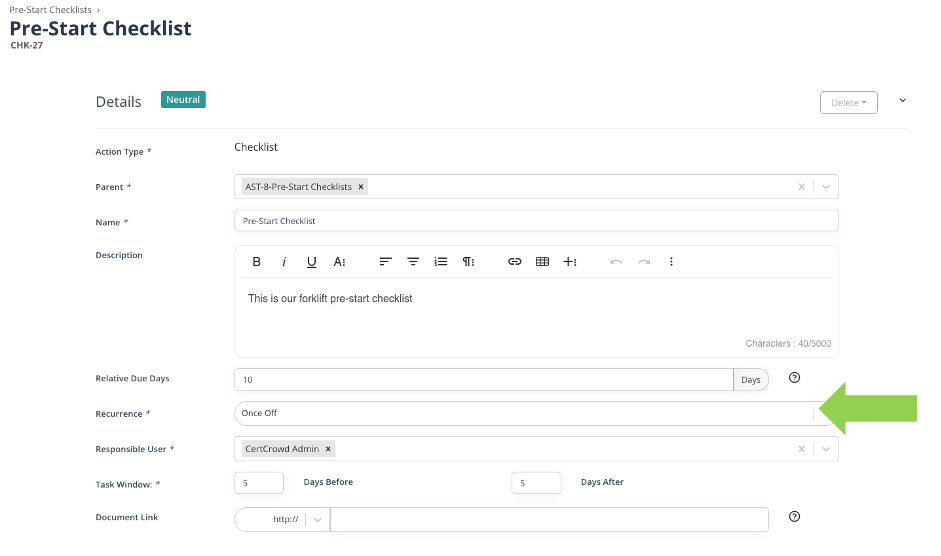
Click Submit to save.
Adding the On Demand action to your register
Navigate to the register you just added this template to and click on the relevant item in the register.
Next to On Demand Actions near the bottom of the page, click on the blue Add On Demand Action button and select from the drop-down menu.
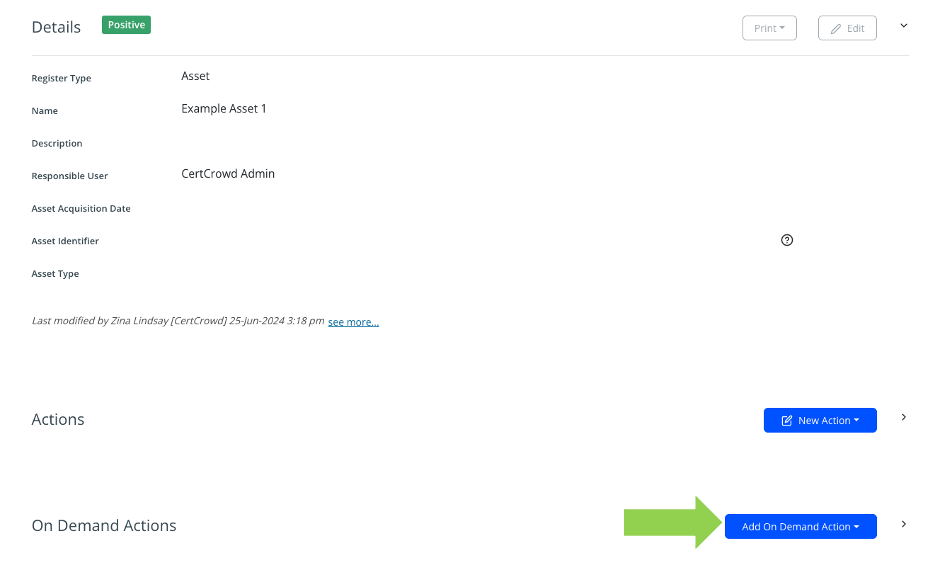
Starting the task
You can start this task by clicking the blue Start Task button next to the details in the list of On Demand Actions.

Click Confirm on the pop-up window to create the task.
You can also Start a Task by clicking on Actions in the top bar and then clicking Start a Task.
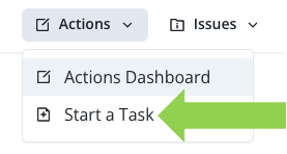
Select the task from the pop-up window.
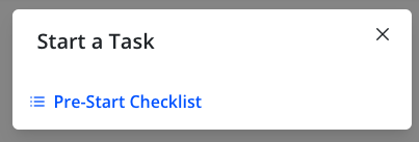
A common way of starting On Demand actions is creating and printing a QR Code. You can do this by copying the URL by clicking the clipboard icon next to your On-Demand action.

Paste the URL in a QR Generator of your choice, ensuring the prefix HTTPS:// is retained.
You can print this QR code and attach it to the physical asset. The operator can now scan this QR code with their phone to complete the pre-start checklist.
The list of on demand tasks will appear under Actions on that register item.
