The Navigation Bar
You can access just about everything in the system using the top bar.
![]()
By clicking on your company’s logo, you can access other systems you are in, if any, or to log-out of CertCrowd.
The Requirements tab will take you to the Requirements dashboard where you can see all the requirements in your system.
The Registers tab will give you a drop-down menu where you can either access the Registers dashboard or you can access an individual register.
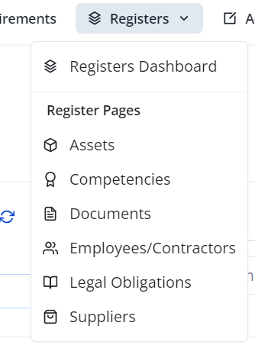
The Actions tab will give you a drop-down menu where you can either access the Actions Dashboard, or you can start an on-demand action, if there are any, through the Start a Task button.
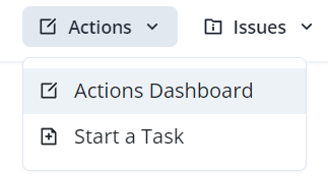
The Issues tab will give you a drop-down menu where you can either access the Issues Dashboard or you can raise an issue, such as an incident or a complaint by clicking on the issue type.
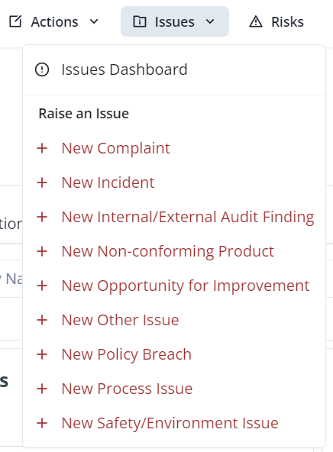
The Risks tab will take you to the Risks dashboard where you can see your risk matrix and all outstanding risk assessments.
The Manual tab will take you to the Manual dashboard where you can see all the manuals in your system.
The Reports tab will take you to the Reports dashboard where you can see all reports you have access to in your system.
On the right side of the top bar are four blue buttons.
The magnifying glass icon will take you to the Quick Search, which allows you to search for anything in the system from anywhere in the system.
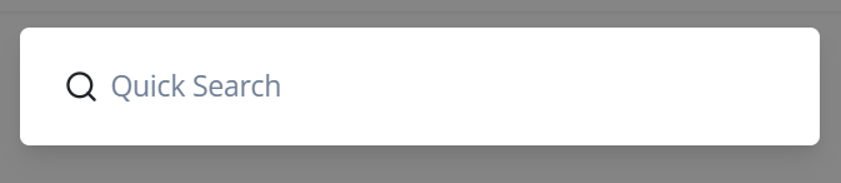
The gear icon will give you a drop-down menu where you can access system and account settings.
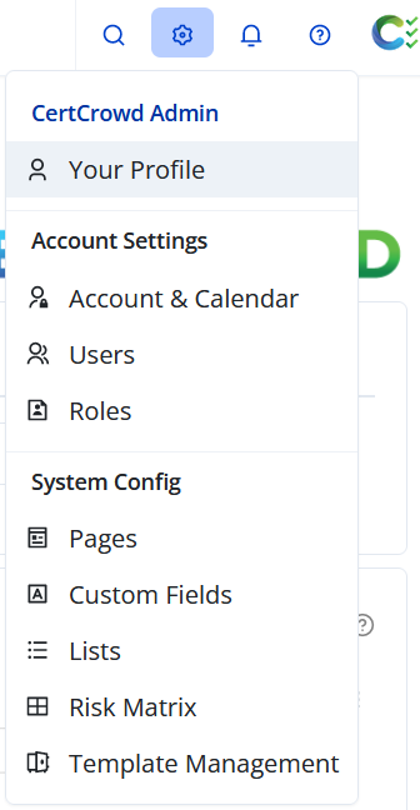
The bell icon will give you a drop-down menu where you can see your notifications at a glance.
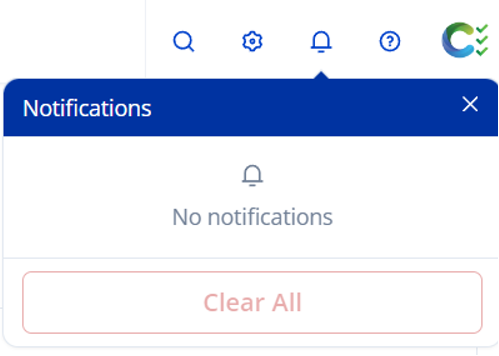
The question mark icon will give you a drop-down menu where you can access our help documentation, our free tools, and our changelog.
![]()