Account Settings
Under Account & Calendar, you can edit account settings, working days and add excluded dates.
To access Account & Calendar, click on the gear icon in the right side of the top bar and click Account & Calendar.
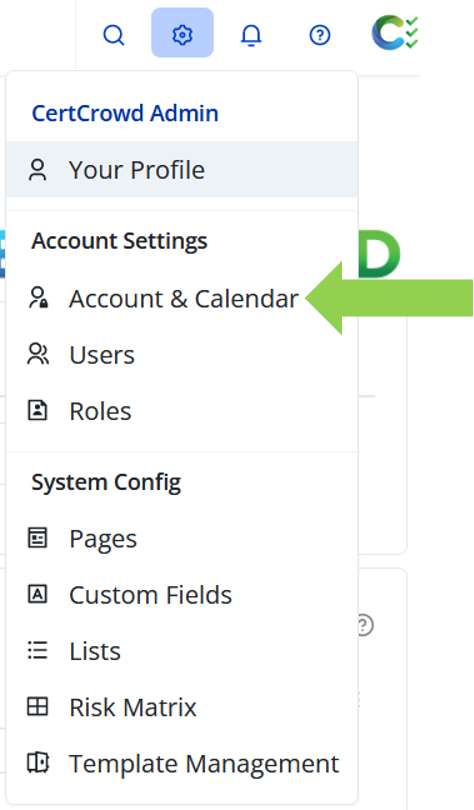
Here you can change the account owner, add your own logo and change the system name by clicking Edit and then Submit to save. You can also implement an idle timeout which will log users out after a set number of minutes of no activity.
You cannot change the Account Name. If you require this name to be changed, please contact our support team.
Calendar & Working Days
Under the Calendar section, you can change your working days to only include days your organisation is working so tasks that would be due on a non-working day get shifted automatically to the next working day, so there are no overdue tasks on non-working days.
Click the X next to the days you wish to remove or click on the drop-down menu to readd working days.
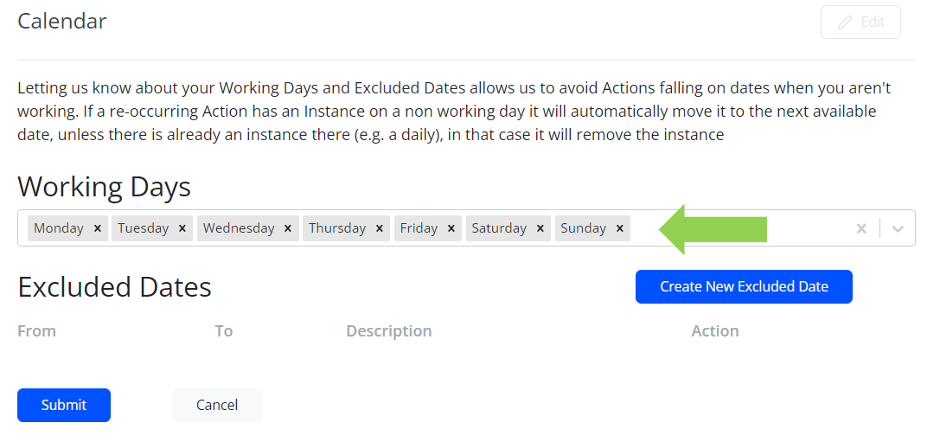
Click Submit to save.
Excluded Dates
Excluded dates can be added for once off periods or days of leave, such as Christmas break or periods of annual leave. If tasks would be due during these periods of time, the due date automatically gets shifted to the next working day so there are no overdue tasks while you are on leave.
To add some excluded dates, click on Create New Excluded Date.
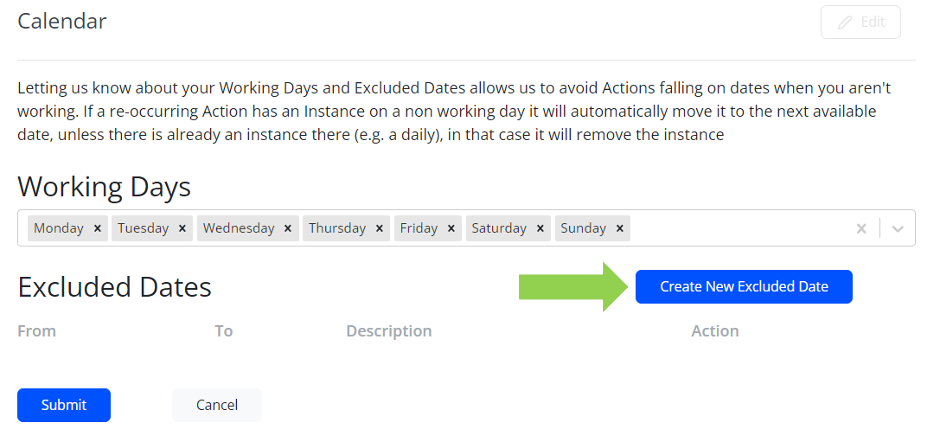
Input a title, the date the excluded dates start and the date the excluded dates end and click Submit to save.
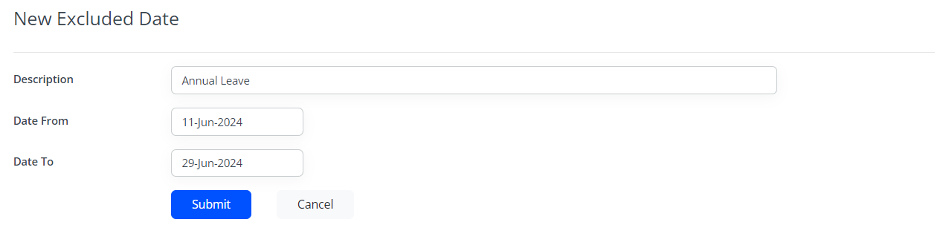
Your excluded dates now appear on the Account & Calendar page.
