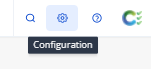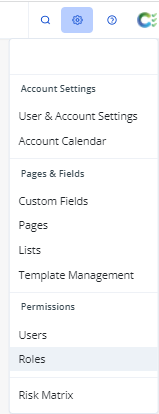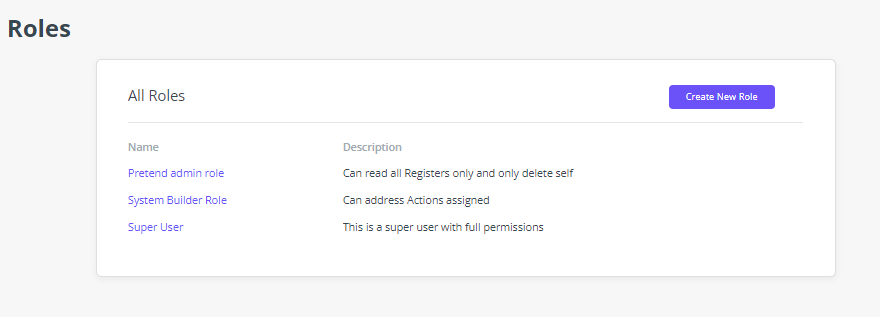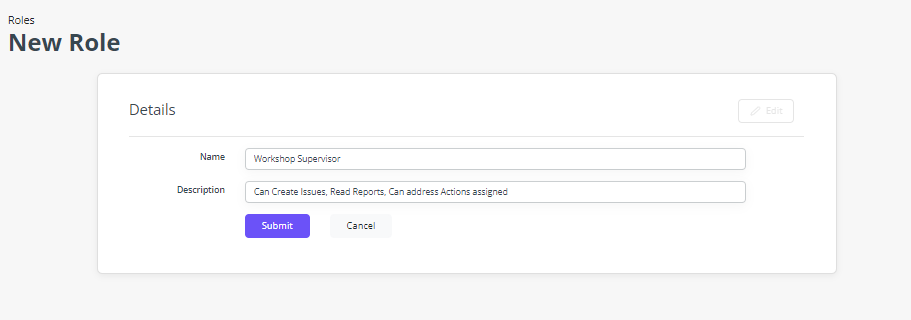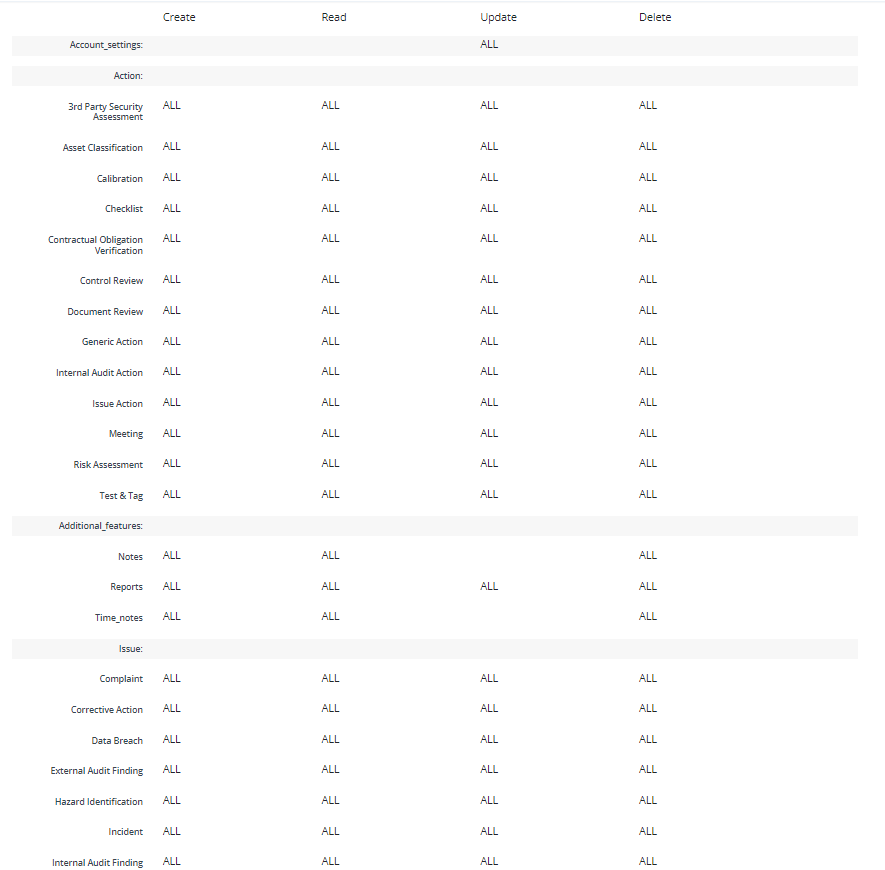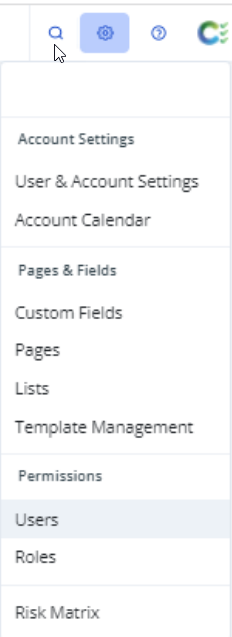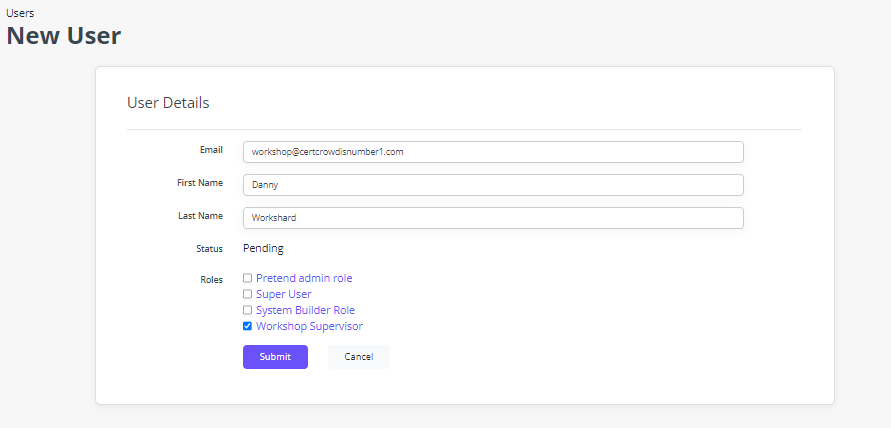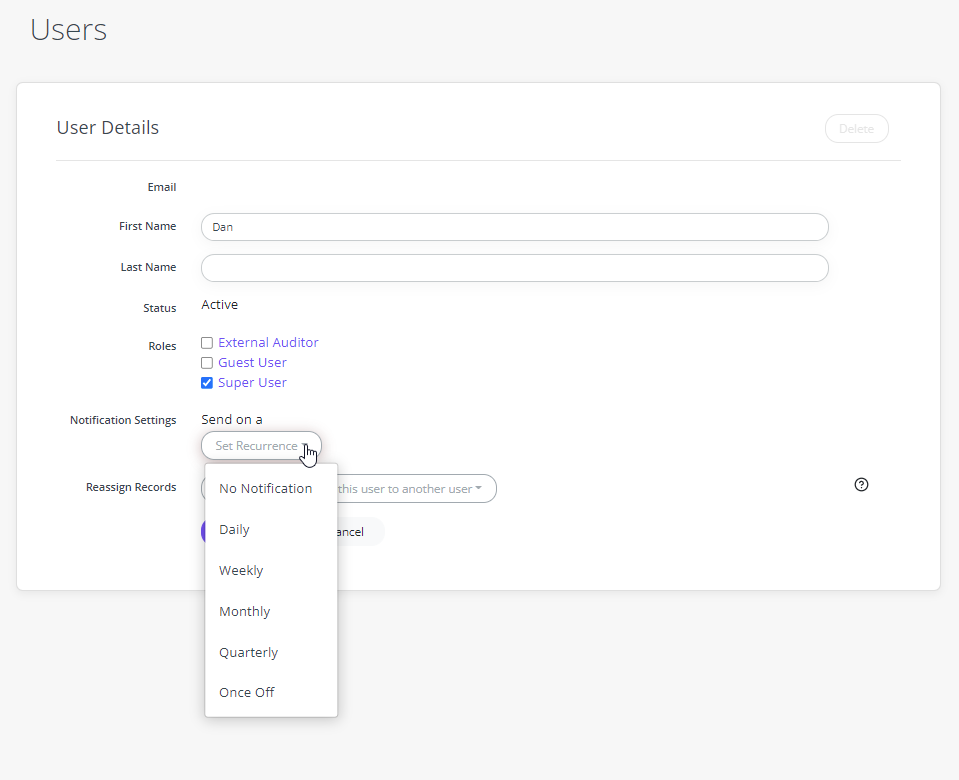Access Control - Creating Roles and Assigning Users
One of the best things about your CertCrowd system is that our clients maintain full Access Control. It’s not managed by us, an external organisation to yours.
The first thing you’ll want to do in your new Compliance Management System is probably going to be adding your team mates or External Auditors
Identify the ROLE that this person will have in your organisation. There are some already loaded in, but you can create a custom role by following a few steps. If you’re using a role that is already set up, then skip further down the page to INVITING AND ASSIGNING NEW USERS
Create a Role
From your Home Page, find Configuration on the right hand side. It’s a little GEAR Icon.
Go to ROLES and click in
Here you will see the pre-loaded Roles already in your system. Click on these and see if one of them matches what you need. But if not, lets continue with creation. Click Create New Role
Name and Description is next. This is the ROLE NAME, not the name of the person you’re assigning. That’s later. So this for example may be “Warehouse Supervisor” with the description being whatever you like - BUT we like to write a brief on what this ROLE can do. This just makes it easier later when you’re adding new users. Hit SUBMIT when you’re done.
Here you can see all the permissions we can assign to a new user. These will be different for each company and the ROLE you’ve created. Press EDIT and scroll through the permissions you want your new ROLE to have. Please note that the options ACCOUNT SETTINGS and USER SETTINGS gives your new ROLE the permissions to do THIS whole process, potentially giving themselves more permissions to do things in your system that they are not required. So consider this possibility if you are allowing these. Hit SUBMIT when you’re done.
You’ve successfully created a new ROLE. But you’re not done yet. Who is going to perform this role?
INVITING AND ASSIGNING NEW USERS
You’ll want to hit that CONFIGURATION icon again to access the drop down menu. But this time, click USERS
On this page you’ll see all the users that are in your system, by name, email, status and their roles already assigned. Click on Invite User
Fill the details out for the PERSON that you are assigning this role to. For accountability purposes, it’s best practice to have a real name here, not just their position in your business. Select the ROLE you want them to have in your system from the list. Note - A person may have multiple roles in relation to your Compliance Management. So you CAN give multiple roles here. Hit SUBMIT when you’re done
You’ve now created a ROLE and Invited and assigned a USER. Your USER will receive an email within a few seconds with an invite to the CertCrowd System. They will create a unique password if this is their first time and they will be able to access their Dashboard and begin fulfilling their role in your Compliance Management System.
You should now consider how often you need them in your Compliance Management System and set their notifications up. This is an email that will go to them from your system that will alert them to any tasks that are due.