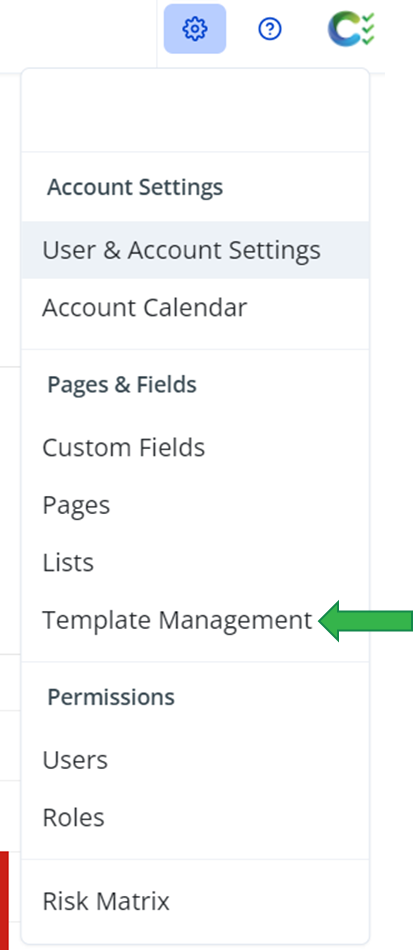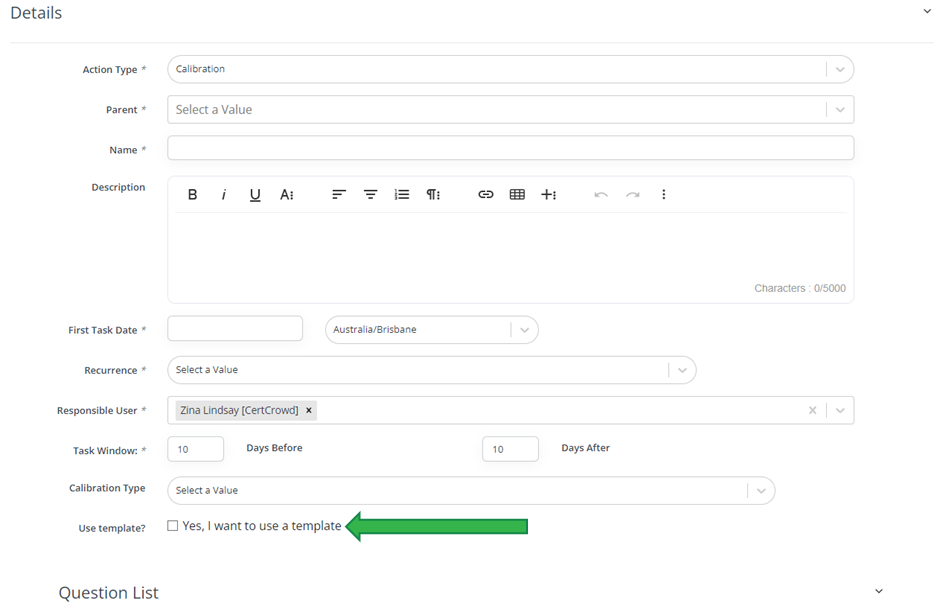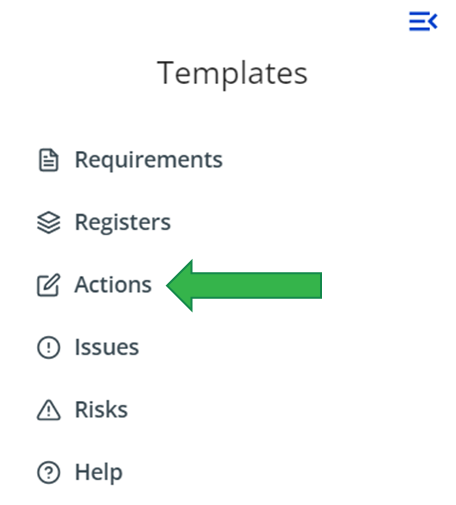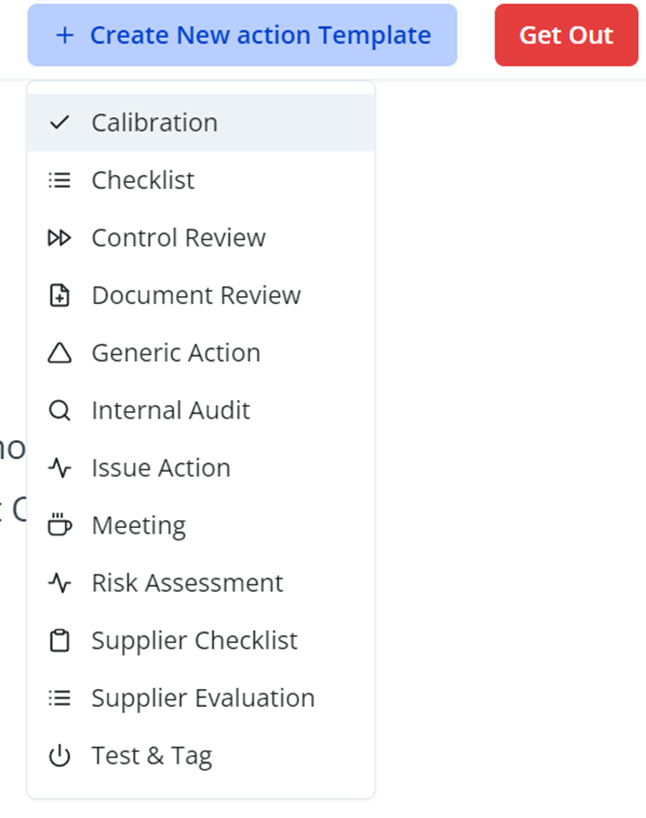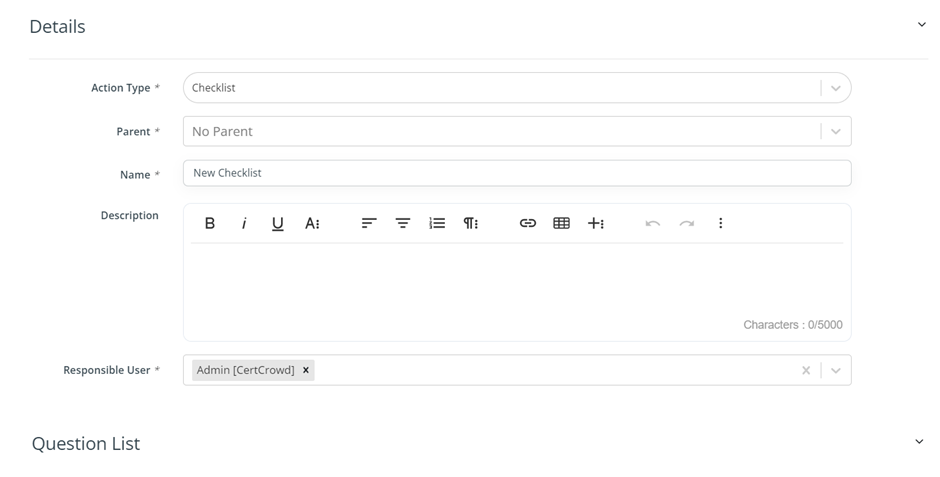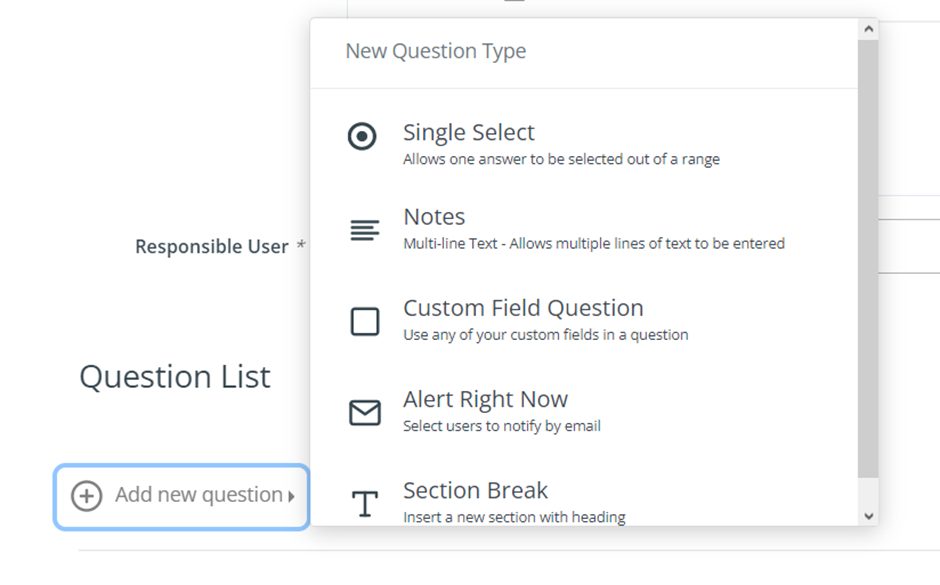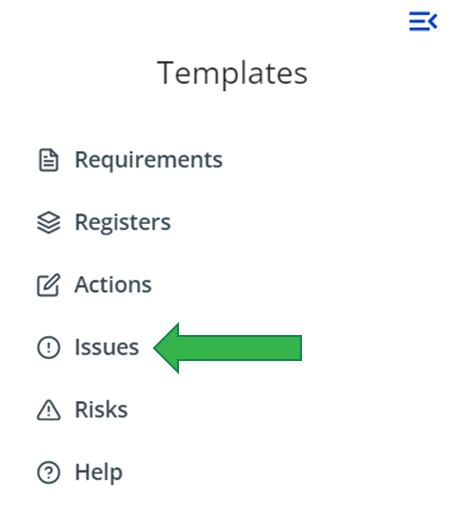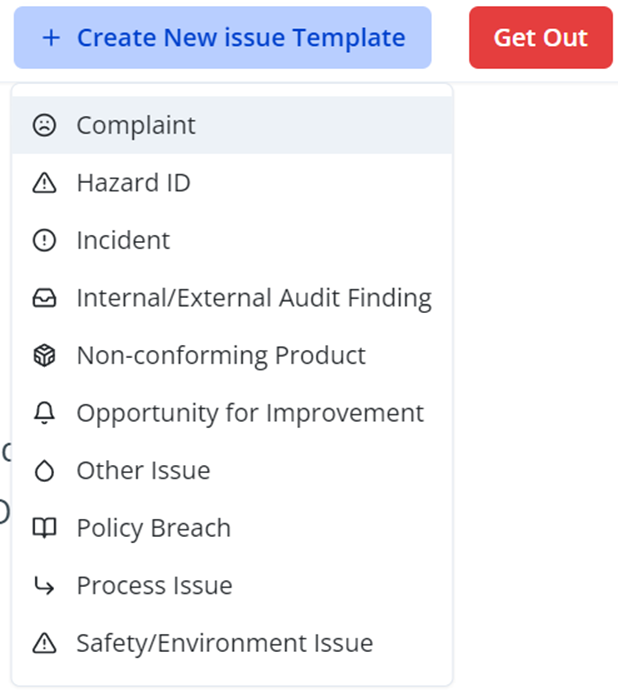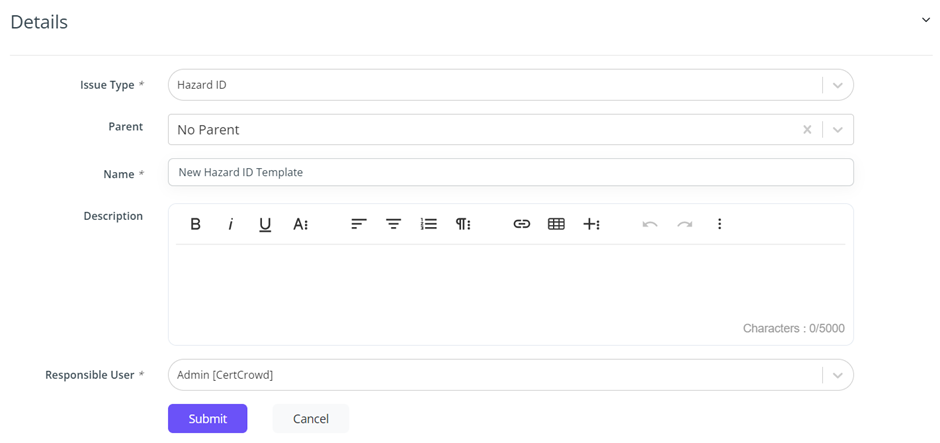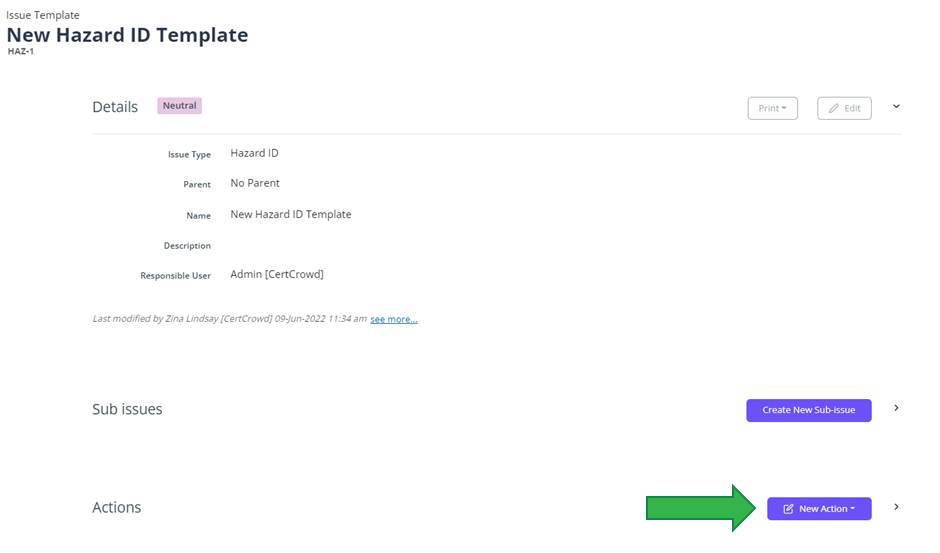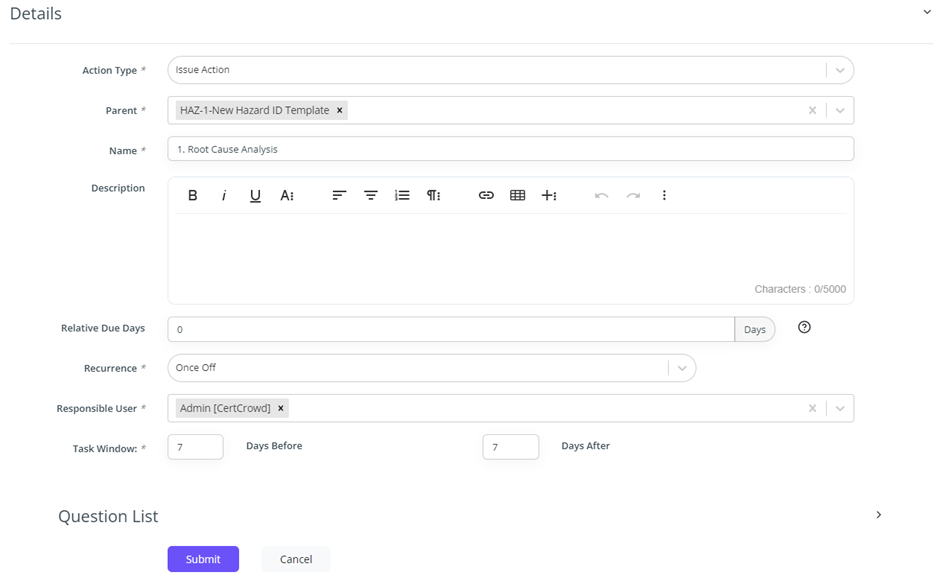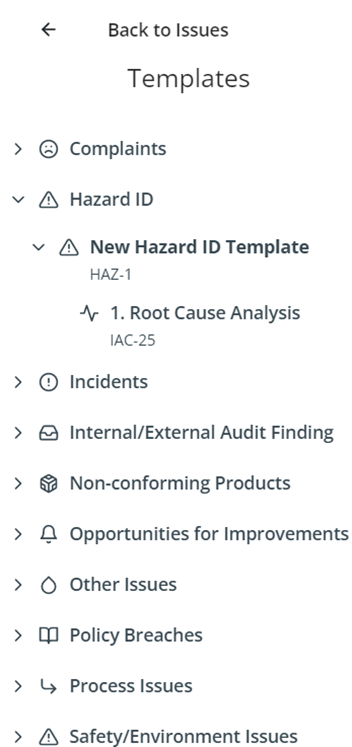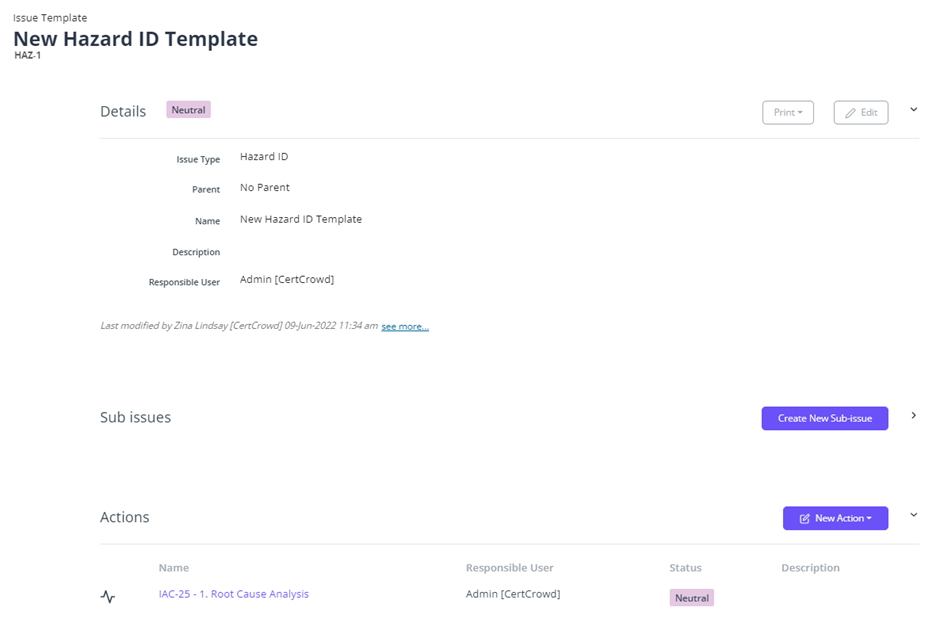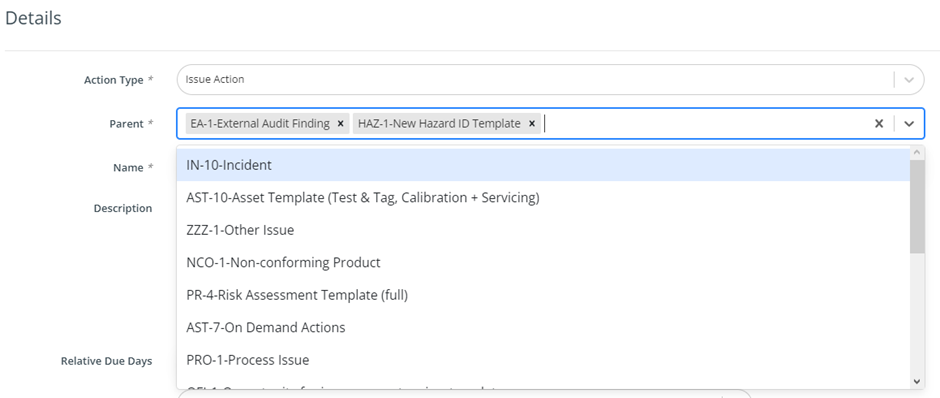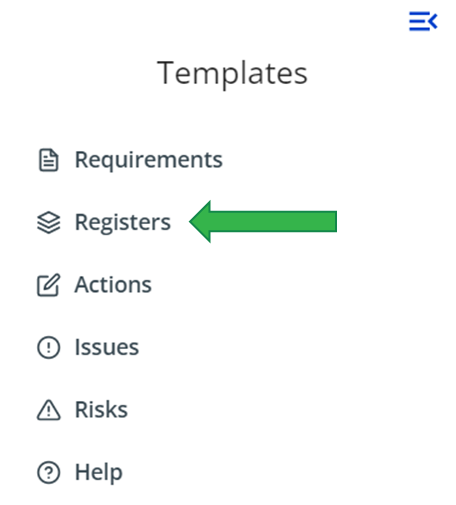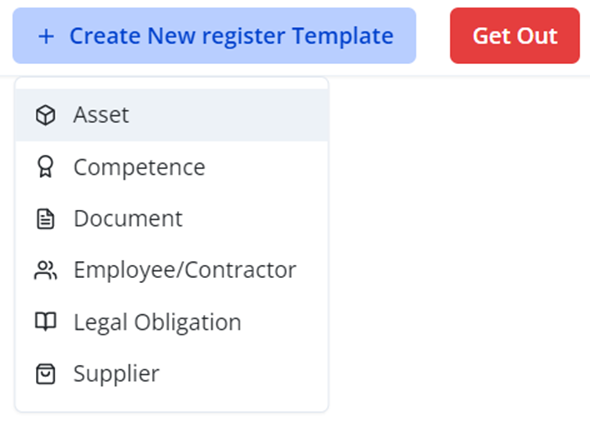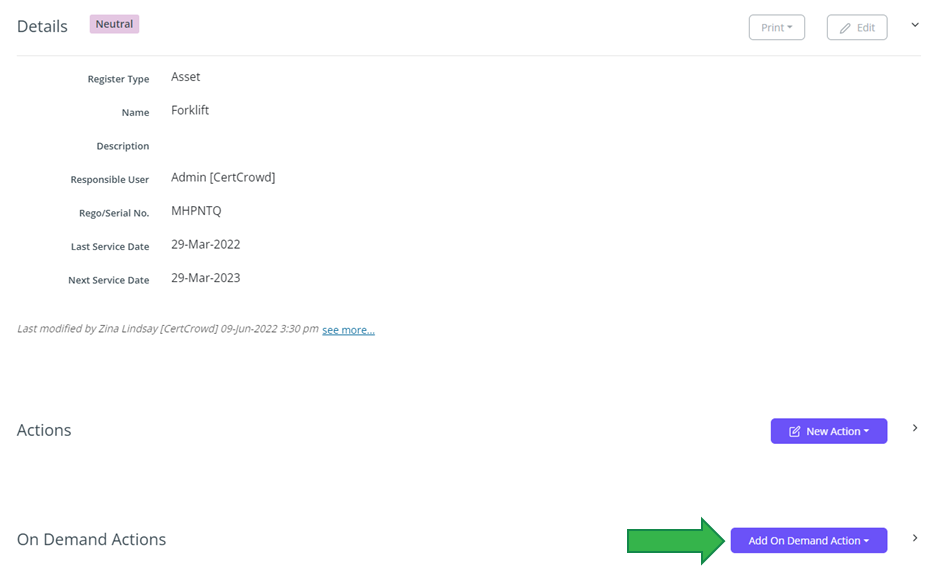Template Management
To access Template Management, click on the Gear icon on the top right of the screen and click on Template Management under Pages & Fields
Action Templates
The option to use an Action Template will appear above the Question List when creating an Action
To create an Action Template, in Template Management, click on Actions on the left-hand side
In the top right, click on + Create New Action Template and select which type of Action you would like to create a template for
Fill in the Name and Description as relevant
To add questions, scroll down to the Question List and click Add new question
Every Action must have at least one (1) single select Master Question. The Master Question determines the status (Positive or Negative)
Once all the questions have been added, click Submit to save
Issue Templates
To create an Issue Template, click on Issues on the left-hand side
In the top right, click on + Create New Issue Template and select which type of Issue you would like to create a template for
Fill in the Name and Description as relevant and click Submit to save
To create Actions to attach to this Issue Template (for example, Corrective Actions), scroll down to Actions on the Issue Template page. Click New Action and select the type action
Fill in the details as relevant and add some questions
Click Submit to save when done
You can create as many Actions as you want for each Issue Type. Each Action can be assigned to different Users as relevant. Each Action created will appear on the left-hand side, as well as on the Details Page
Issue Actions may also be attached to many types of Issues. For example, Corrective Action templates may be attached to many types of Issues if the process is the same for each type of Incident/Issue. To do this, click on Parent when editing the Action and select all the types of issues you want to add the template to
On Demand Actions
On Demand Actions can be created for once-off activities, such as pre-start checklists. On-Demand Actions need to be attached to an item in a register. For Plant and Vehicles, you may want to attach to the ASSET Register. For Buildings and Site Inspections, you could create a “Site Inspection” entry in your Document Register.
In Template Management, click on Registers on the left-hand side
Click on + Create New Register Template in the top right corner, select the register you want to attach the actions to, and name it On Demand Actions
Click on New Action to start creating the Action. Include all fields and questions you’d like to be answered as part of this action. Click Submit to save
Leave Template Management using the red Get Out button in the top right corner and go to the register you put the Action on and click the item you want to attach the On-Demand Action to. In this example, we are attaching a Prestart to a Foklift. Scroll to the bottom of the page and next to On Demand Actions, click on Add On Demand Action and select the Action you just created
The most user friendly way to use this On Demand Action now is to create a QR Code. Do this by copying the URL by clicking here:
Paste that URL into a QR Code Generator of your choice, ensuring that the prefix HTTPS:// is retained.
Print the QR Code and attach it to the asset. NOTE that doing it this way makes ASSET SPECIFIC QR Codes. So don’t mix them up.
The Operator can now scan that QR Code prior to using the Asset, complete the pre-start and begin safe operation.