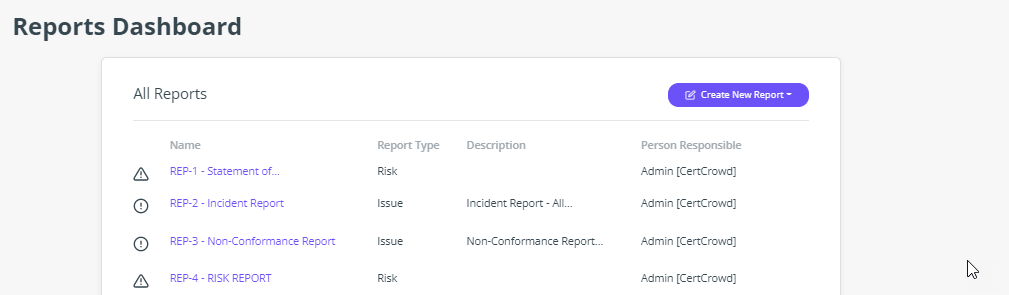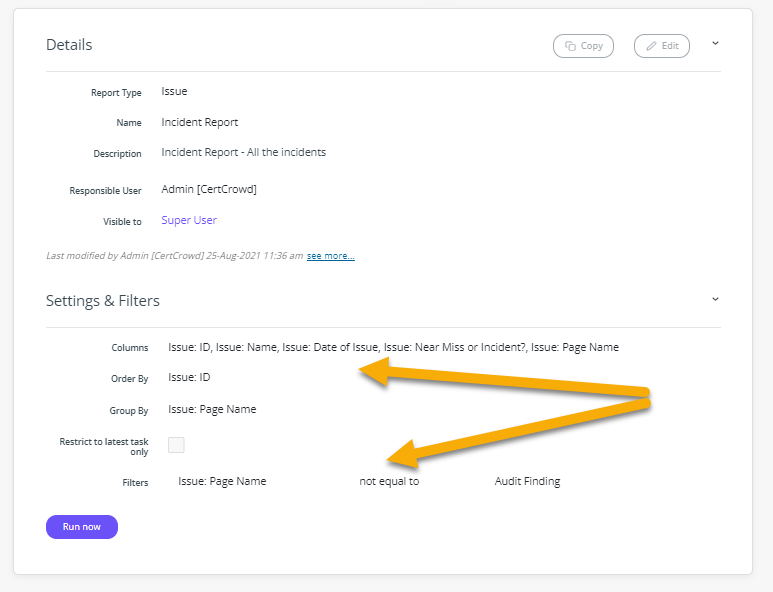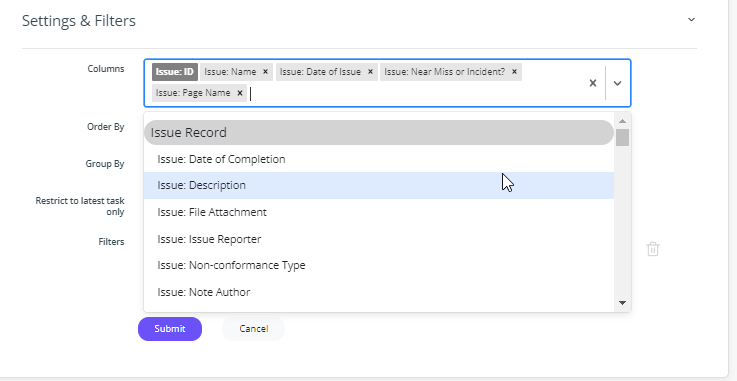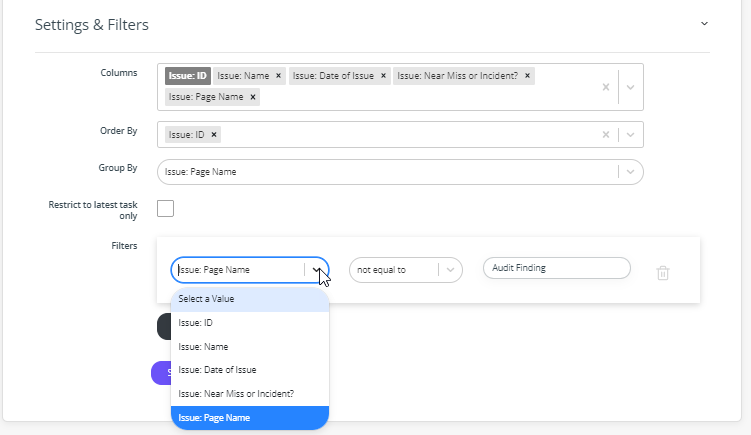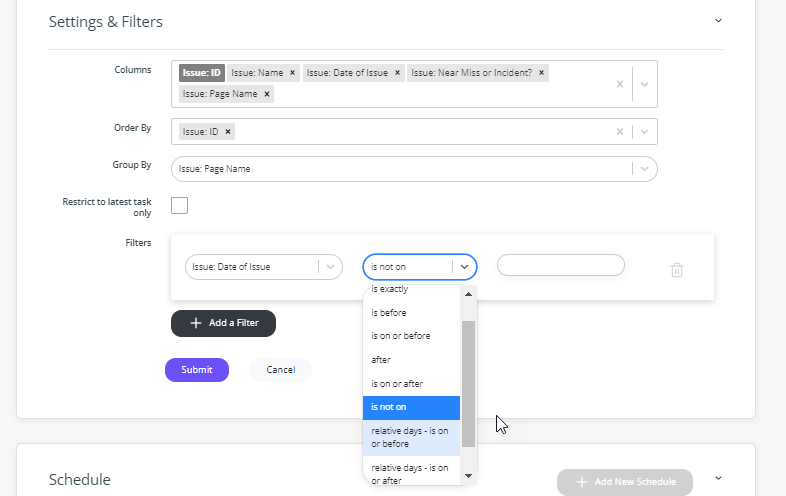Creating Meaningful Reports
Reports are the best way to gather all of the important information from your system for review.
Start by clicking on Reports in the top navigation menu
You may have some reports already in your system to get you started. These are a great base to simply Run now and decide which info is relevant and what is missing.
Start by choosing the report most suited to what you’re trying to find.
You’ll see a breakdown of what information will be gathered here, with any filters below. The best way to think about these “Columns” is when reviewing in a spread sheet, what do you want your column headers to be?
Hit Run now and after reviewing the report, decide which info you like and what else you’d like to see.
Click on Edit in the top right of this screen. From the drop down menu, select what other Column Headers and information you need.
A powerful addition to this Columns section is Lifecycle This will display whether your line item is Due, Overdue or Upcoming.
You can Group By any of the Values within your columns too. A great way to group is by Lifecycle. Try it and see.
To fine tune your report, you can also add filters.
A great function of these is filtering by Date.
To assist you with these Date filters, Definitions of these terms are:
Is Exactly - Gives you results from a specific date only.
Is Before - Gives you results OLDER than the date you enter.
Is On or Before - Gives you results from a specific date AND OLDER.
After - Gives you results NEWER than the date you enter.
Is On or After - Gives you results from a specific date AND NEWER.
Is Not On - Will give you all results EXCEPT the date you enter.
Relative Days - is on or before - This will allow you to enter in a timeframe BEFORE a (number of) days that you want to view relative to the day the report is run.
Enter a positive number to see all records up to xx days into the future. eg. Actions requiring attention past and up to the next 90 days.
Enter a negative number to see all records older than xx days into the past. e.g Actions completed before 90 days ago and older.
Relative Days - is on or after - This will allow you to enter in a timeframe AFTER a (number of) days that you want to view, relative to the day the report is run.
Enter a positive number to see outside of xx days into the future. eg. Actions requiring attention AFTER the next 90 days.
Enter a negative number to see records FROM xx days into the past. e.g Actions completed within the last 90 days and into the future.
Adding 2 Relative Days filters is the most powerful use of these filters.
So if you wanted to view from today, and the upcoming 90 days, “Next 90 days” your filters would be:
On or After 0 (This is the “TODAY” part)
AND (add filter to get the second line)
On or Before 90 (This is the “UP TO 90 DAYS FROM NOW” part)
If you wanted to view 90 days in the past. “Previous 90 days”
On or Before 0 (This is the “TODAY” part)
On or After -90 // That's a MINUS symbol. this allows us to look into the past. (So this reports 90 days ago, until today)
Once you’ve tuned your report, hit Submit to save. You can Refresh the reports page and run your new report.