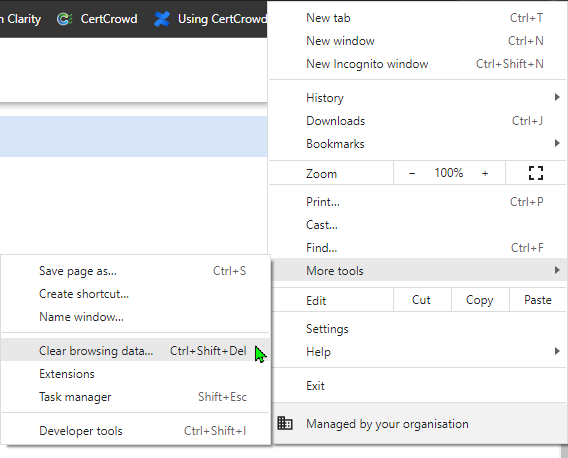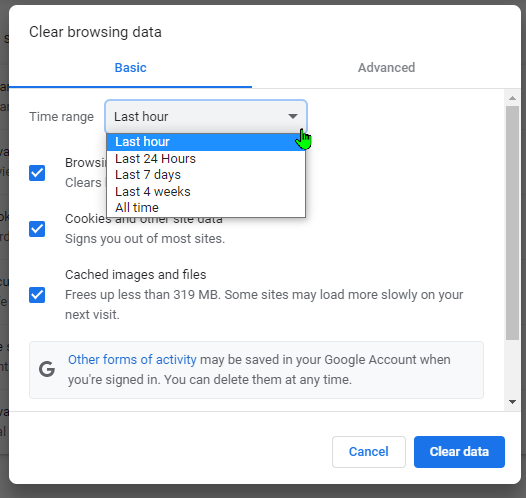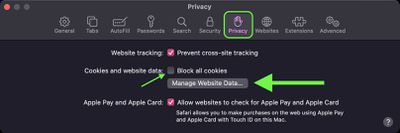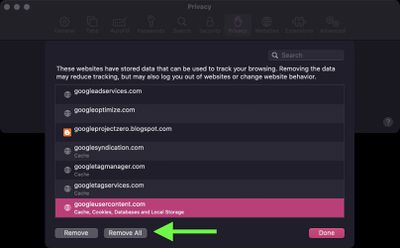Issues with logging in or other tasks
Have you tried turning it off and on again?
It sounds funny, but this really works. Computers sometimes have inherent glitches and ‘moments’ and just need to restart. If you’re having trouble with your browser, a good place to start is simply restarting your computer. It’s good practice to shut your machine down overnight, however sometimes updates and other protocols prohibit that. So restart your machine at least once a week. Just to keep it ‘fresh’
Other ways you can sort those little niggly glitches is by clearing cache files and stored data.
In Chrome
On your computer, open Chrome.
At the top right, click the 3 dots (…)
Click More tools Clear browsing data.
At the top, choose a time range. To delete everything, select All time.
Next to "Cookies and other site data" and "Cached images and files," check the boxes.
Click Clear data.
In Firefox
Clear the cache
Click the menu button and select Settings.
Select the Privacy & Security panel.
In the Cookies and Site Data section, click Clear Data….
Remove the check mark in front of Cookies and Site Data.
For more information about managing site data, see Manage local site storage settings.
With Cached Web Content check marked, click the Clear button.
Close the about:preferences page. Any changes you've made will automatically be saved.
Microsoft EDGE
Empty Your Cache
Open Microsoft Edge and click on the three dots in the upper right-hand corner to pull up a menu.
Scroll to the bottom of the menu and click on “Settings.”
Select “Privacy, search, and services.” It should be the second option below the search bar.
Scroll down until you reach “Clear Browsing Data” and select “Choose what to clear.”
A window will pop up that indicates the types of data saved by your browser. “Cached images and files” should be the fourth options.
Choose the time range that best suits your needs. If you’d like to fully empty your cache, select “All time.” If you’d just like to delete information from hour, day, or week, those options are also available.
Once you’ve made your decision, click the blue “Clear now” button.
In Safari
Launch Safari browser on your Mac.
Select Safari -> Preferences....
2. Click the Privacy tab and select Manage Website Data....
3. Select a website that is listed, then click Remove. To remove all website data from Safari, click Remove All.