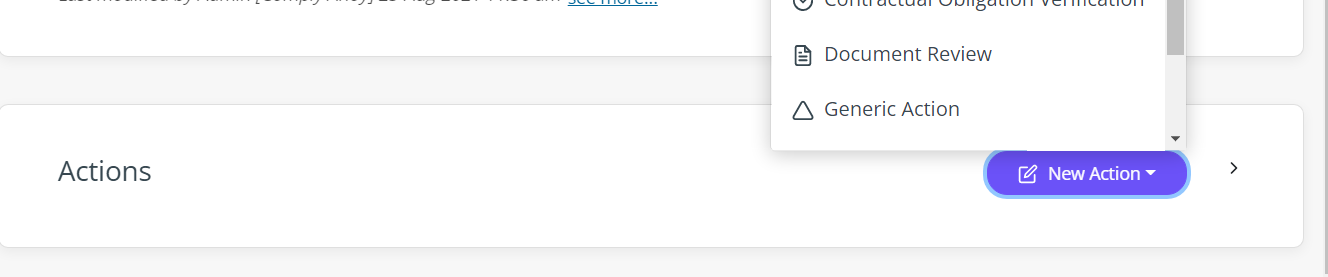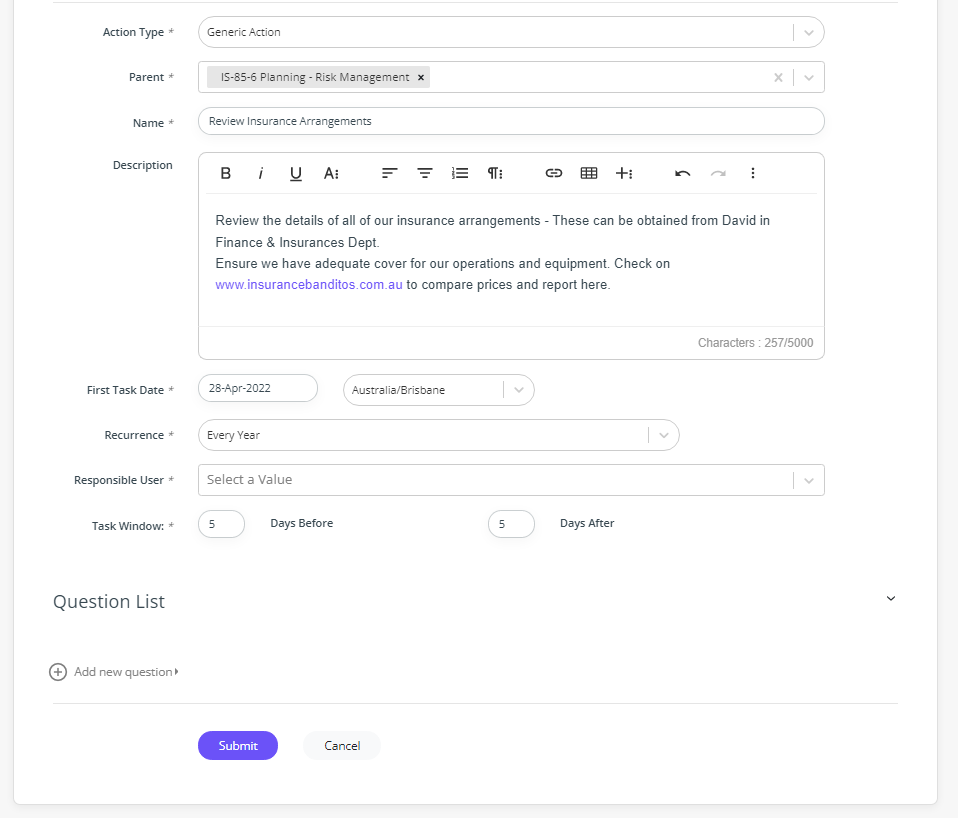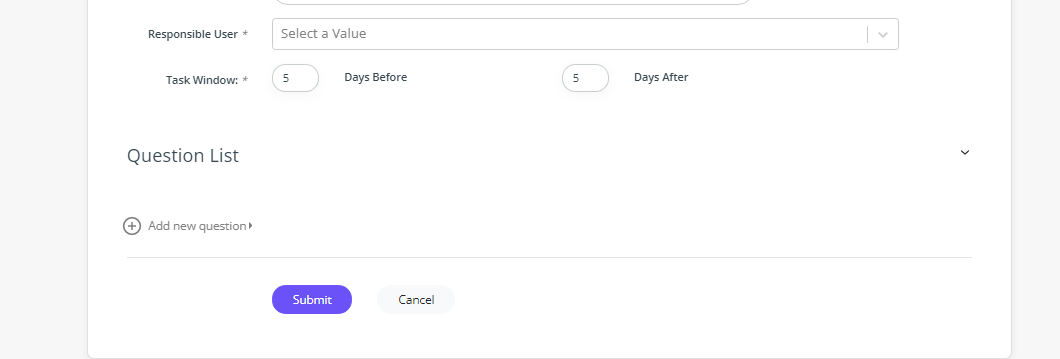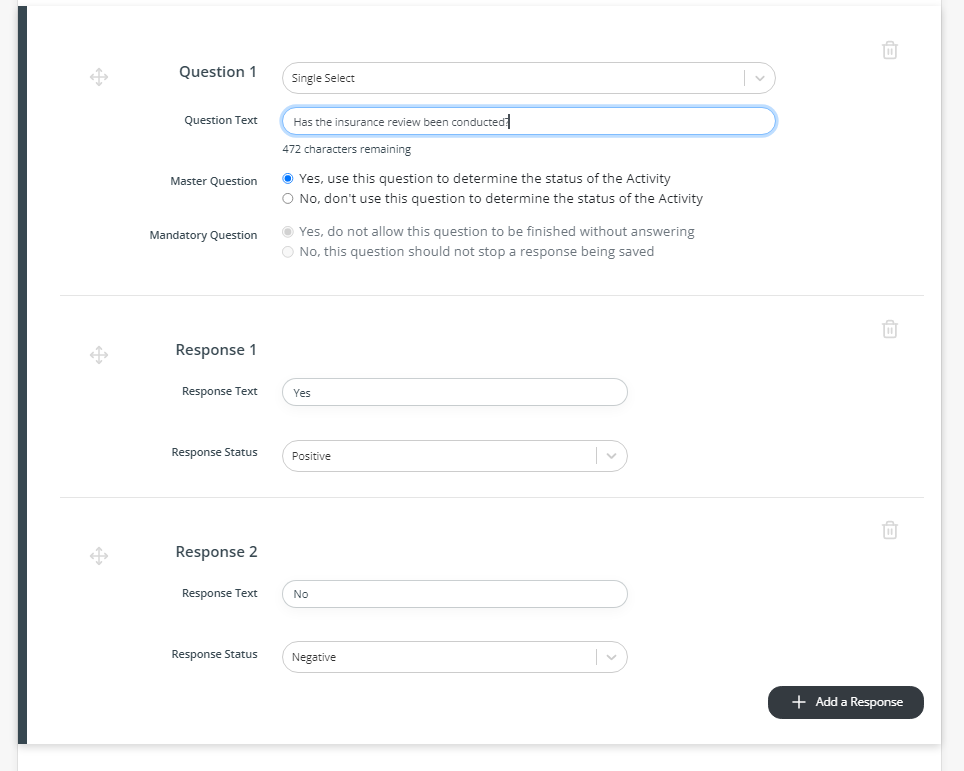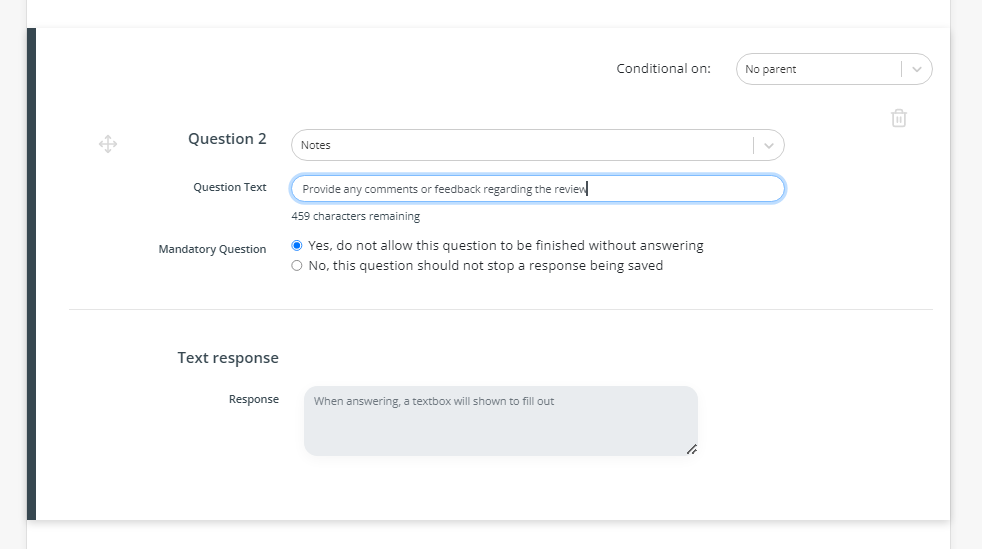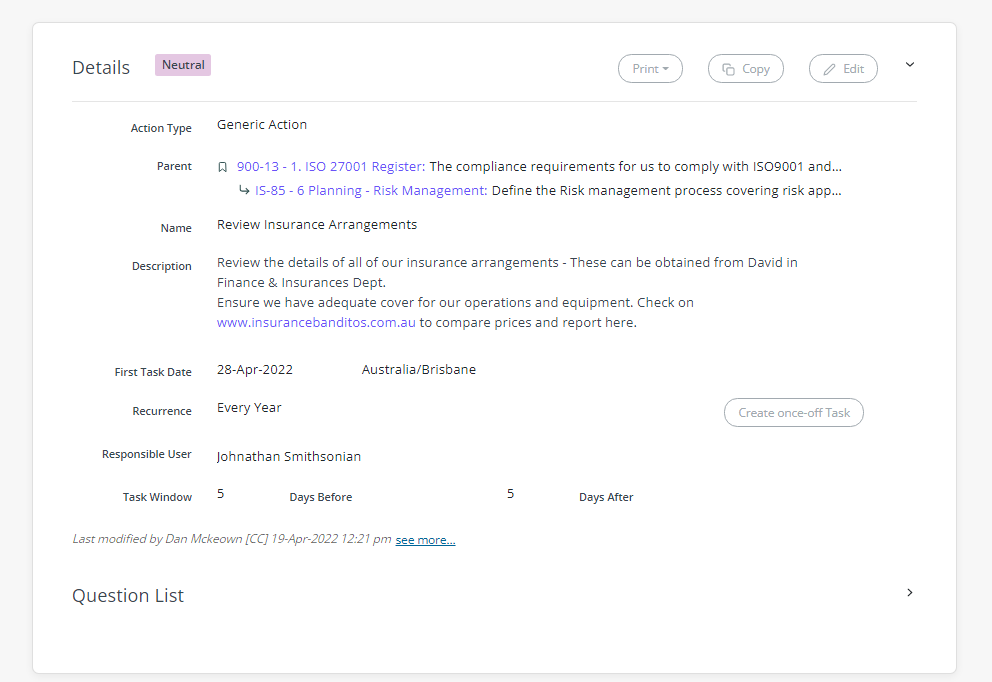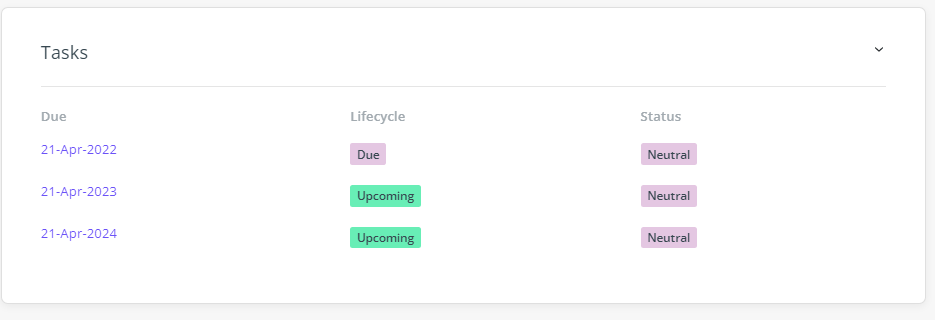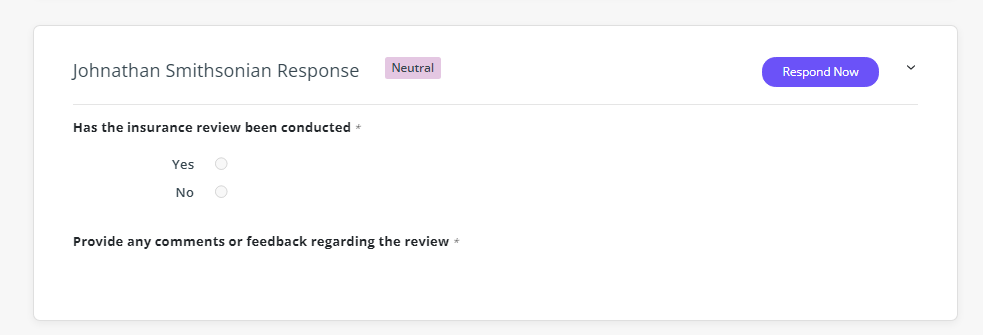Create and Complete an Action
An Action and Task can be set up to ensure your organisation are monitoring your critical points of the business for compliance. Let’s make an Action to review our current insurance requirements every year.
From your Sub-Requirement press the New Action button and choose the Generic Action type:
In the top half you can fill in the details of the new Action. Actions have some extra fields - set a date for the first instance of this Action, then a Recurrence (in this case Every Year). The Action Window fields allow you to control when the Action can accept a response each year - in this example we go for 5 days before the Action Date and 5 days after - giving the responder 10 days to respond each year:
Scroll down to access the Questions section of the page. Every Action needs to have at least one question assigned - this is what the Person Responsible will be asked to respond to.
Press Add New Question, then select the Single Select Question Type - this will allow us to ask a simple question that will accept only one answer in the form of a radio button:
Enter your Question text (this is the question that the responder will be asked) and check the possible responses - the system defaults to Yes and No and assumed Yes is a positive response and that No is a negative response:
You can drag responses around to re-order them, or add additional responses - in this case we’ll leave it as just Yes & No.
The Response Status field (positive & negative) is very important in CertCrowd. When someone responds to this Action, choosing the Yes response will set the status of this Action to Positive - this will then flow up to our Sub-Requirement which will receive a Positive status, along with our top level Requirement. If the answer is No, they will all receive a Negative status. By floating up through the tree we are able to quickly surface Compliance issues.
Scroll down and press Add New Question again, then Notes - we want to allow the responder to give us some detail:
Enter a question - this time we want the responder to provide us with some feedback about the review:
Scroll down and hit Submit to save our first Action. Notice that the Status of the Action is Neutral - this is because we don’t have a response yet.
If you scroll down you’ll see the Instances of this Action that have been created. The Lifecycle column shows the state of the Instances - in this example one is currently “Due” as it’s Response window is open (the 10 day window we created earlier) and the next two years are still “Upcoming” - they aren’t available for a response yet. As time passes more Instances will be added to the end of the list.
Click through on the fist Instance date and you will see the Response screen. If available, press the Respond Now button and your questions will be available for response:
Answer the questions and hit SUBMIT to save.